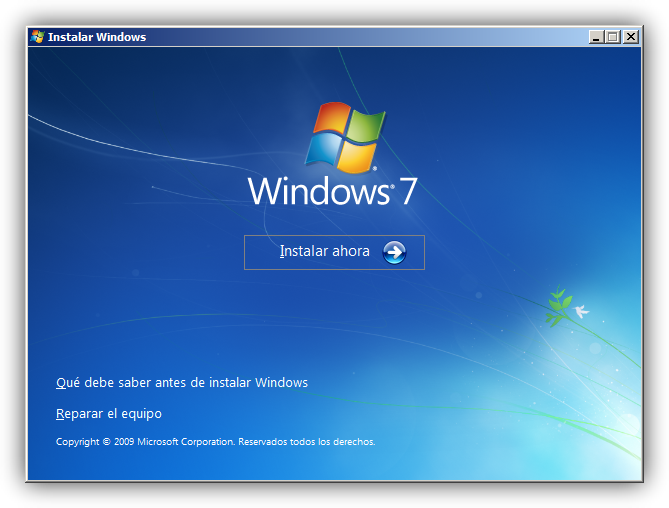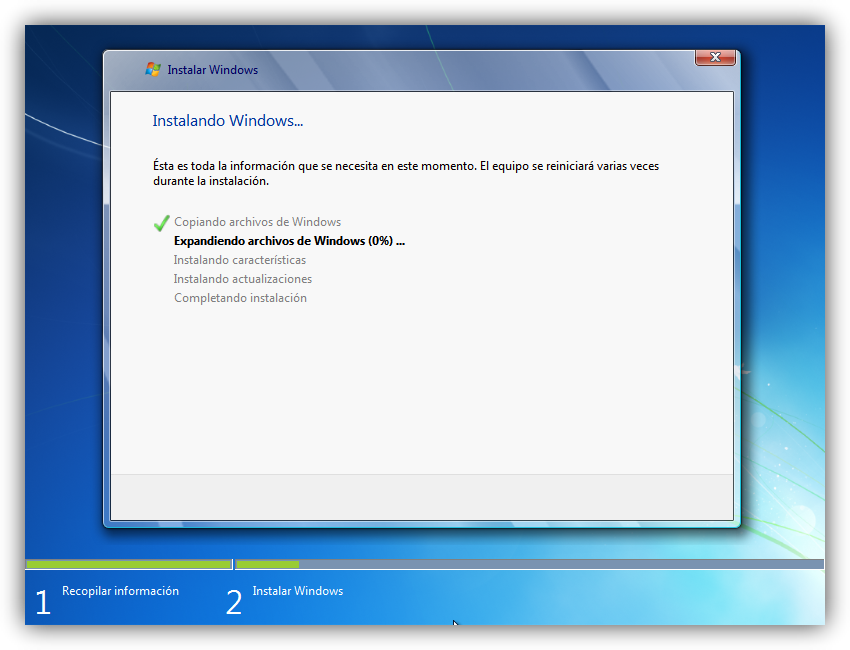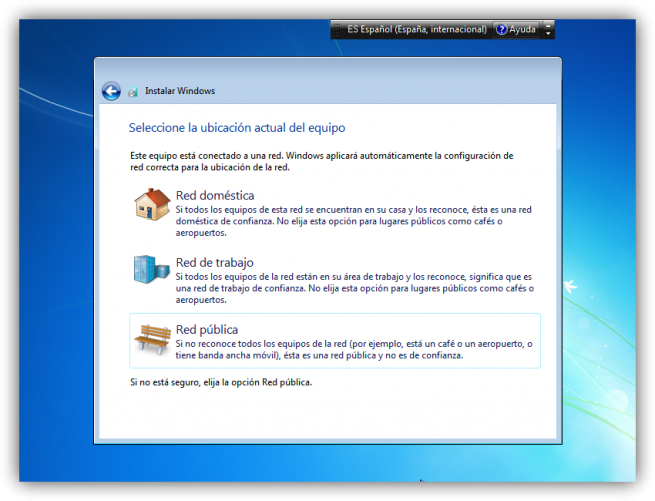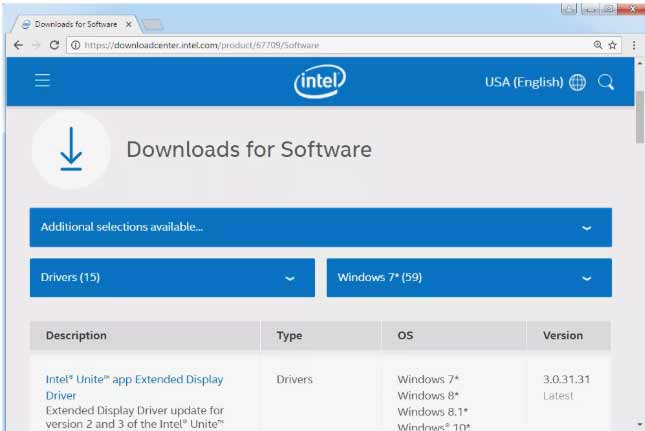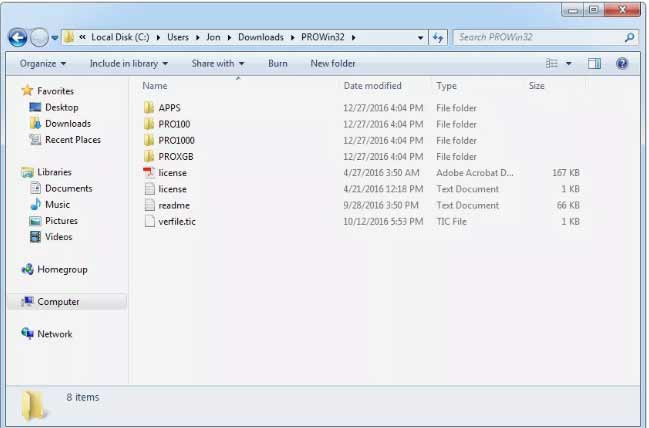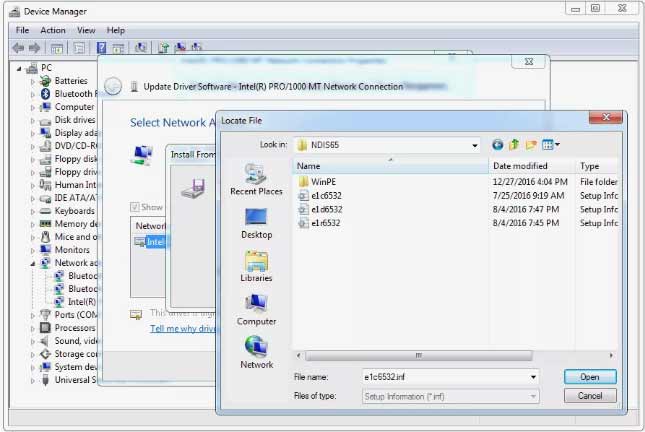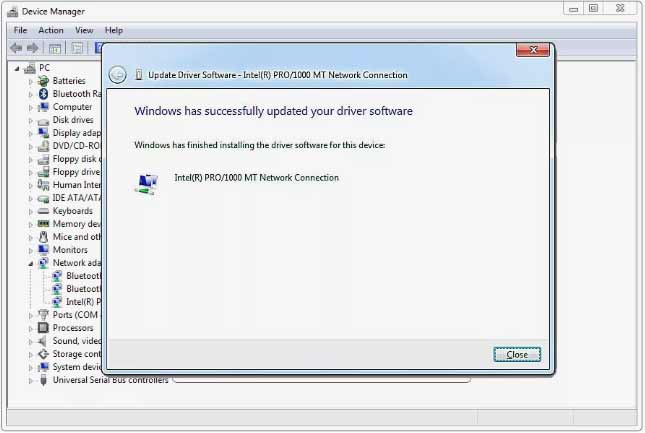Mantenimiento físico y lógico
del computador
del computador
El mantenimiento físico y lógico del computador consiste en realizar un buen mantenimiento al computador cada cierto tiempo, bien sea para corregir fallas existentes o para prevenirlas esto es necesario para que la computadora ofrezca un rendimiento óptimo y eficaz a la hora de su funcionamiento.
El periodo de mantenimiento depende de diversos factores: la cantidad de horas diarias de operación, el tipo de actividades que se ejecutan, el ambiente donde se encuentra si hay polvo, calor, entre otras. y el estado general del equipo, y el resultado obtenido en el último mantenimiento.
Por ejemplo si la PC funciona unas cuatro horas diarias, en un ambiente favorable y sin fallas graves, puede resultar aconsejable realizar su mantenimiento cada dos o tres meses de operación, aunque algunas de las actividades de mantenimiento pudieran requerir una periodicidad menor. En cambio si la PC se usa más de 4 horas diarias, tiene mucho tiempo de operación, se recomienda hacer un mantenimiento por lo menos una vez al mes.
El mantenimiento tiene que ser tanto físico como lógico ver como se encuentra el equipo y el uso sistemático que le tienen a las cubiertas protectoras de polvo, si hay insectos y suciedad ambiental o en el caso del mantenimiento lógico se debe hacer la realización de copias de seguridad, o la aplicación de barreras anti-virus, proxies o firewalls que dependen de las condiciones específicas de operación y entre otras cosas.
El mantenimiento tiene que ser tanto físico como lógico ver como se encuentra el equipo y el uso sistemático que le tienen a las cubiertas protectoras de polvo, si hay insectos y suciedad ambiental o en el caso del mantenimiento lógico se debe hacer la realización de copias de seguridad, o la aplicación de barreras anti-virus, proxies o firewalls que dependen de las condiciones específicas de operación y entre otras cosas.
| Tipos de Mantenimiento de computadores | |||
|---|---|---|---|
| Mantenimiento | Tipo | Acciones(Ejemplos) | Herramientas |
| Preventivo | Físico | •Cambiar piezas que se han deteriorado por la falta de limpieza física, por ejemplo los ventiladores. •Cambiar procesador o disco duro. •Cambiar la memoria RAM | •Destornillador •Pinza •Detector de voltaje •Multímetro •Pulsera anti estática |
| Lógico | •Formatear completamente el ordenador se infecta cuando entra un virus. | •Disk defragmenter
•System Restore •Check Disk •CCleaner •Defraggler •Glary Utilities | |
| Correctivo | Físico | •Revisar los conectores internos del PC •Limpieza del monitor del PC •La superficie exterior del PC y sus periféricos | •Destornillador •Manilla antiestática •Soplador •Limpión •Alcohol |
| Lógico | •Desinstalación de programas no utilizados •Eliminación de virus o programas •Desfragmentación de archivos | •CCleaner •ShellMenuView •Tiny Deduplicator •Remo MORE | |
PASO 1:
Lo primero que tenemos que hacer es asegurarnos de que el PC va arrancar desde el medio en el que tenemos el programa instalador.Para ello, introduciremos el DVD de Windows 7 y, si fuera necesario, deberemos cambiar en la BIOS el orden de arranque de dispositivos, para que se ejecute el programa de instalación de Windows 7 desde el DVD, para ello se hace lo siguiente:
● Pulsamos el botón de encendido e inmediatamente pulsamos la tecla Supr o F2.
● Se accede entonces a la ROM-BIOS, el chip que controla las configuraciones básicas del ordenador.
● Vamos a la sección de arranque, “Boot” y elegimos el medio donde colocaremos el programa instalador (USB, disco...)
● En nuestro caso como es un DVD, elegimos que “Bootee” desde la unidad CD-Rom.
● Damos a “Salir” guardando los cambios.
PASO 2:
Al arrancar, lo primero nos aparece es este
mensaje que dirá: Presiona cualquier tecla para iniciar el ordenador desde el CD/DVD.
PASO 3:
Rellena el formulario en blanco comunicándole a Windows qué idioma quieres instalar, así como el método de tu teclado y el formato de hora/moneda. Seguidamente, pulsa 'Continuar'.
PASO 4:
Luego le damos clic en "instalar ahora" y de esta manera comenzaremos la instalación
PASO 5:
En la siguiente ventana, aceptamos los términos de licencia y pulsamos en “Siguiente”
PASO 6:
Luego hemos de elegir el modo de instalación:
actualización (sólo aparece si ya había instalado otro
S.O. Windows previo en el disco duro), o instalación
personalizada
PASO 7:
Ahora comenzamos con las particiones del disco duro,Elegimos la unidad de disco duro donde queremos
instalar Windows. En principio debemos elegir un
espacio vacío de 30 a 50 GB según el tipo de versión, pero aquí tenemos varias opciones:
- Si tenemos ya creada previamente una partición o si tenemos un espacio libre sin particionar y no queremos hacer particiones, se pueden crear particiones posteriormente, entonces seleccionamos el disco o partición donde se instalará Windows 7 , pulsamos en "Siguiente" y pasaremos directamente al apartado de instalación
- En caso contrario, es decir, si queremos particionar el disco en este momento, entonces pulsaremos sobre "Opciones de unidad" Pulsamos sobre "Nuevo" para crear una partición nueva en el espacio sin particionar
- Elegimos el tamaño de la nueva partición y pulsamos en "Aplicar"
Se habrá creado una partición del tamaño que hemos seleccionado, además de una partición reservada para Windows, de tamaño 100 MB:
- Para crear una nueva partición sobre el espacio restante sin particionar, seleccionamos en la parte de arriba dicho espacio sin particionar, pulsamos en "Nuevo" e indicamos el tamaño de la nueva partición. Ahora, una vez creadas las particiones, no nos queda más que formatearlas. Para ello, seleccionamos una partición y pulsamos sobre "Formatear" sobre las particiones creadas.
- Una vez formateadas las particiones, seleccionamos aquella partición donde queramos instalar Windows 7 y pulsamos sobre "Siguiente"
PASO 8:
Después de los pasos realizados anteriormente, se comenzará la instalación en sí
Después de los pasos realizados anteriormente, se comenzará la instalación en sí
- Durante dicho proceso, se reiniciará el sistema varias veces. Tras los reinicios se iniciará de nuevo el asistente para proseguir con los pasos de la instalación. Deberemos ser pacientes, pues tardará un poco en instalar el sistema operativo.
PASO 9:
En este momento, se nos pedirá un nombre de usuario y de equipo . Los escribimos y pulsamos en “Siguiente”
PASO 10:
Una vez escogido el nombre de usuario con el que nos conectaremos al sistema operativo, nos aparecerá una ventana para elegir la contraseña de nuestro usuario, pero no es obligatorio, es opcional. Luego de esto se le da click en "siguiente"
PASO 11:
Llegados a este punto, se nos pedirá la clave de producto de Windows . Si la tenemos, la escribimos y pulsamos en “Siguiente” . En caso de no tenerla, desmarcaremos la casilla “Activar Windows automáticamente cuando esté conectado” y pulsaremos en “Siguiente”
PASO 12:
El programa de instalación nos pedirá que escojamos si queremos instalar solamente las actualizaciones de seguridad y las que Microsoft considere como importantes, o si queremos usar la configuración recomendada o simplemente escogemos la de preguntarnos mas tarde como en este caso, es opcional.
Llegados a este punto, se nos pedirá la clave de producto de Windows . Si la tenemos, la escribimos y pulsamos en “Siguiente” . En caso de no tenerla, desmarcaremos la casilla “Activar Windows automáticamente cuando esté conectado” y pulsaremos en “Siguiente”
PASO 12:
El programa de instalación nos pedirá que escojamos si queremos instalar solamente las actualizaciones de seguridad y las que Microsoft considere como importantes, o si queremos usar la configuración recomendada o simplemente escogemos la de preguntarnos mas tarde como en este caso, es opcional.
PASO 13:
Escogemos la fecha y hora del sistema , así como la zona horaria en la que nos encontremos, y pulsamos en “Siguiente” :
Escogemos la fecha y hora del sistema , así como la zona horaria en la que nos encontremos, y pulsamos en “Siguiente” :
PASO 14:
En este punto, tendremos que elegir la configuración de red que tendrá el sistema, dependiendo de dónde esté conectado. Elegimos la opción que más se ajuste a las características de nuestro sistema. En nuestro caso, elegimos “Red doméstica”
PASO 15:
Cuando ya tengamos toda la configuración que deseamos el programa de instalación de Windows lo pondrá en práctica
PASO 16:
En este momento, ya hemos terminado la instalación y podemos ver la esperada pantalla del escritorio de Windows 7
- Aquí podrás ver las propiedades del sistema, buscas el panel de control luego entras a seguridad y sistema, por ultimo le das en sistema y te aparecerá lo siguiente:
A continuación les mostrare como se instalan los controladores para que el computador quede totalmente habilitado con sus controladores
PASO 1:
Descargue el último controlador de Windows 7 para tu pc
- Extraer los archivos del controlador de la descarga comprimida
PASO 2:
Abrir el Administrador de dispositivos desde el Panel de control en Windows 7
PASO 3:
Localice el dispositivo de hardware para el que desea actualizar los controladores
Haga clic en el botón "Tener disco"
PASO 9:
Navegar a la carpeta con los archivos de controladores extraídos
PASO 8:
Haga clic en el botón "Examinar
PASO 9:
Navegar a la carpeta con los archivos de controladores extraídos
PASO 10:
Elija cualquier archivo INF en la carpeta
Elija cualquier archivo INF en la carpeta
PASO 11:
Confirme su elección de carpeta
PASO 12:
Iniciar el proceso de instalación del controlador de Windows 7
PASO 13:
Espere mientras Windows 7 instala el controlador actualizado
Espere mientras Windows 7 instala el controlador actualizado